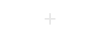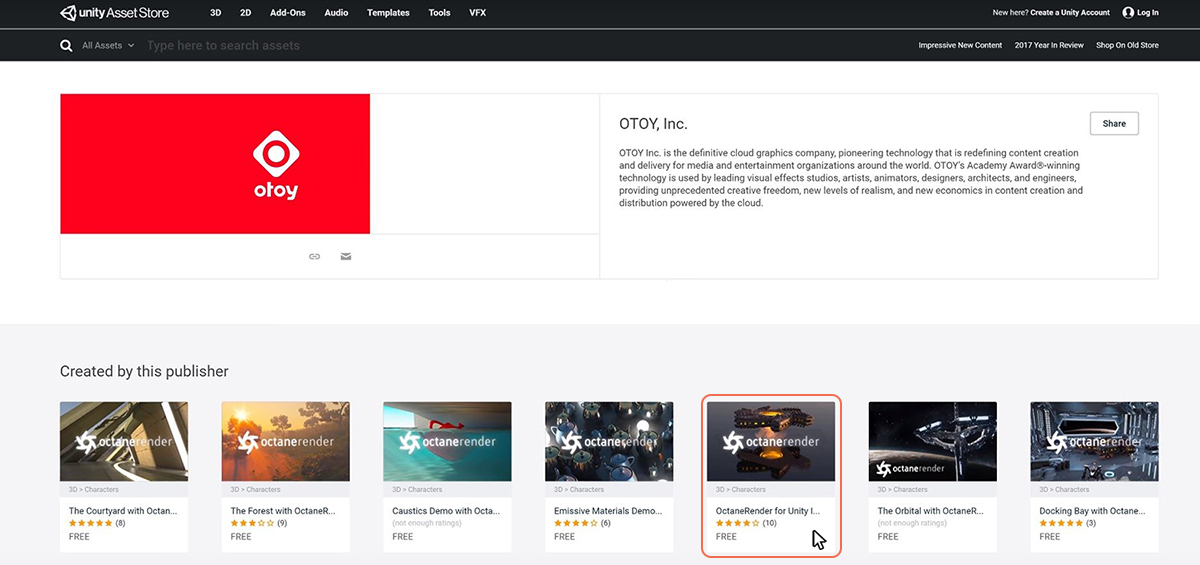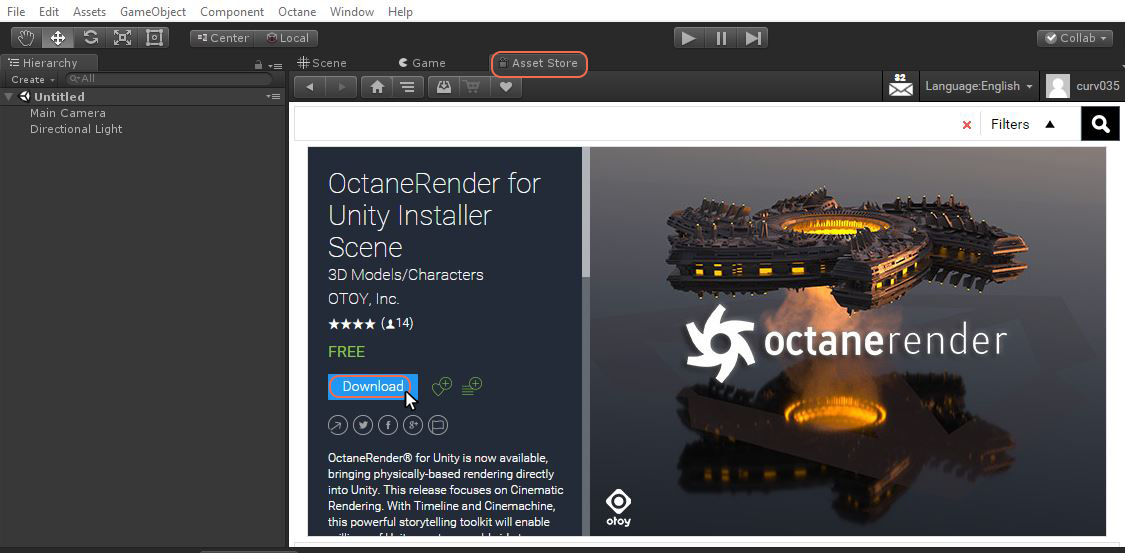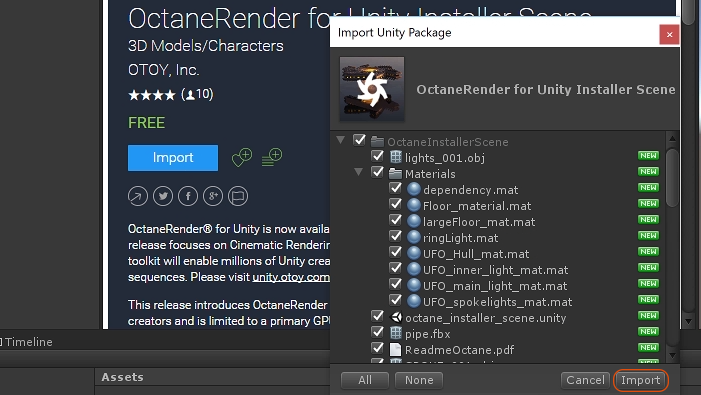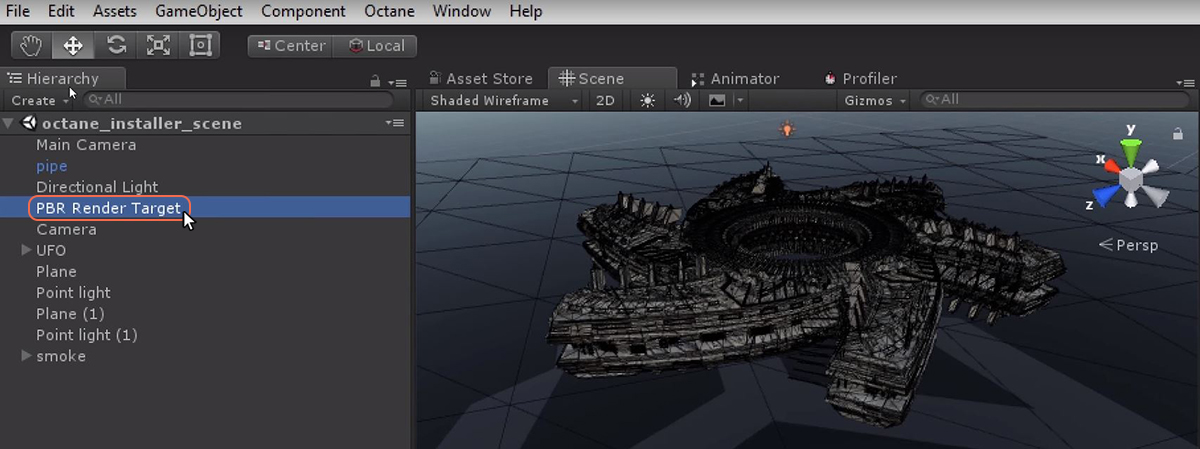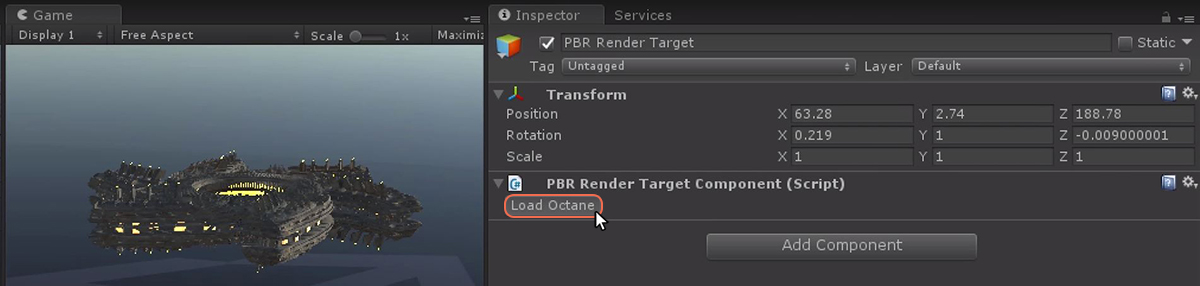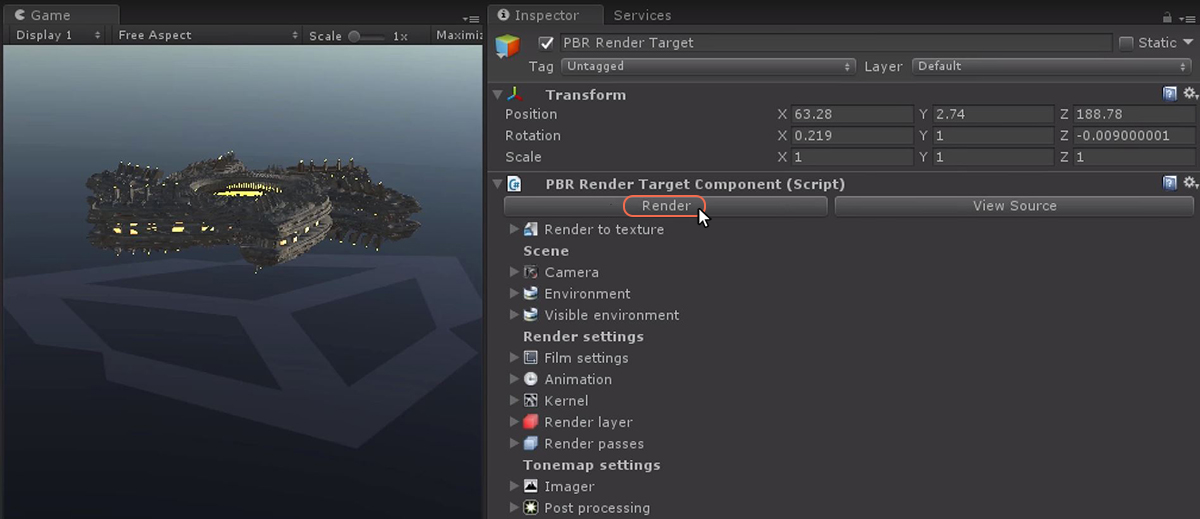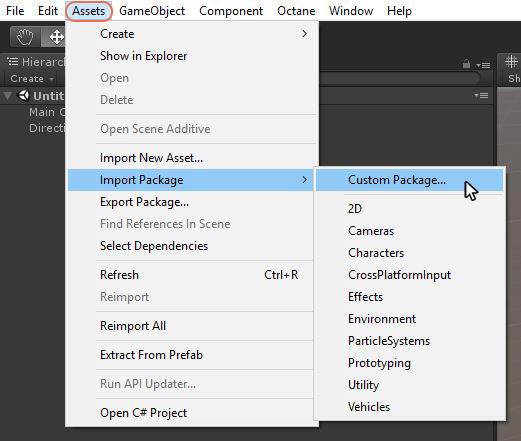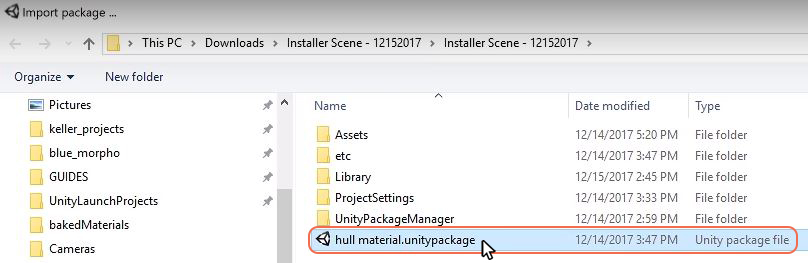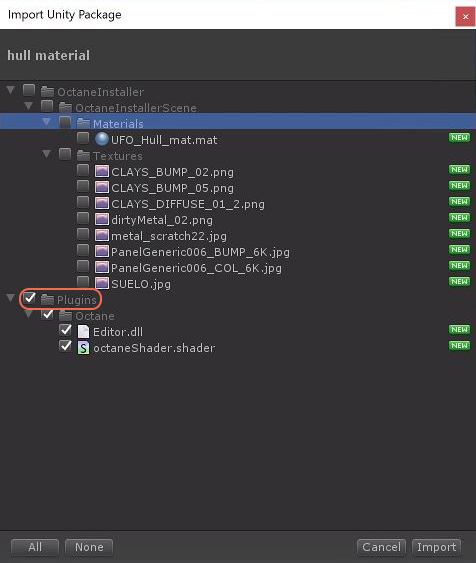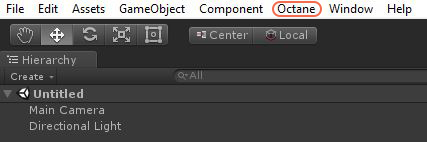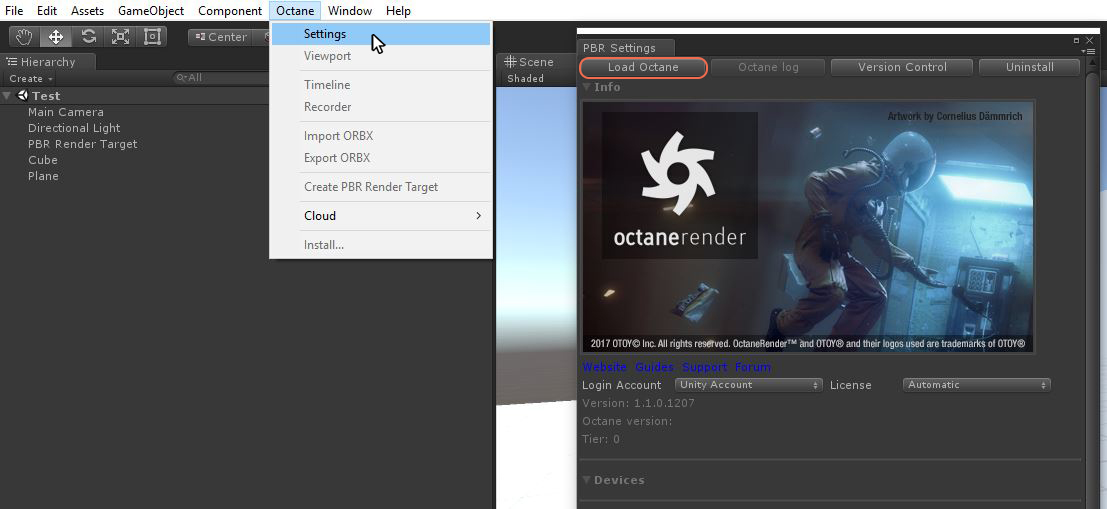Welcome to OctaneRender® for Unity! Please read these installation instructions to get started.
Step 1: Install Unity 2017.1 or later
To use Octane for Unity, you need to download and install Unity.
Go to https://unity3d.com/get-unity/download/archive
Select and download a version of Unity that is 2017.1 or later.
Step 2: Confirm Hardware Requirements and Drivers
OctaneRender™ is a CUDA 8 application. It will require a current NVIDIA graphics driver of version 347.x or higher. OctaneRender requires a NVIDIA graphics card with support for compute capability 2.0.
Recommended System Requirements include:
-
GPU: NVIDIA Kepler/Maxwell/Pascal GPU and 4 GB+ VRAM
-
CPU: Intel i5
-
GTX 970 or higher recommended
-
Operating System: Windows 7, 8, 10
-
The latest NVIDIA video card drivers for Windows can be downloaded here.
Step 3: Installing the OctaneRender for Unity Integration
You can install the OctaneRender for Unity integration by downloading one of the scenes OTOY provides in the Unity Asset Store. The Installer Scene is built to be lightweight and friendly so is recommended for getting started (figure 1).
-
For OctaneRender Prime, all you need to do is download and the Installer Scene and open it in the Unity editor.
-
To upgrade to OctaneRender Studio or OctaneRender Creator, please visit OTOY’s Unity Page. The Installation steps will be the same. However, once you open Octane into Unity’s editor, you will be directed via an email to complete your user account and select plugins, or access to OctaneRender Cloud.