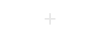SETUP
Q: I’ve purchased OctaneRender on Unity3d.com. What’s next?
A: Shortly after your purchase, you will receive an email from Unity Technologies that contains a link to download the OctaneRender plugin. Click the link “Download OctaneRender for Unity Installer Scene” within the email to go to the Unity Asset Store. You can download OctaneRender for Unity on that page.
Q: I’ve downloaded my OctaneRender scene from the Asset Store. Now what?
A: Load your scene in the Unity Editor. Once loaded, you will be prompted to accept an account bridge to link to your Unity account, which will install OctaneRender.
Q: I’ve installed OctaneRender but I can’t see what the renderer is doing. What do I need to do?
To see your scene in OctaneRender, select PBR Render Target and then hit render. That will open the PBR Viewport and you can see the PBR textures. It’ll take a minute to compile but once it does so, you can move around the scene easily.
Q: How do I get my additional plugins?
Once you have purchased Studio or Creator and load up Octane, you will receive an email directing you to https://bridge.octanerender.com/unity to view and manage your OctaneRender account.
Q: Versions: what versions of Unity and Octane does Octane for Unity support?
A: OctaneRender for Unity will be available in Unity 2017.1 and above and will support OctaneRender 3.07 upon launch.
Q: Apple: can I use OctaneRender for Unity on my Mac?
A: Not yet. At the moment, Octane requires NVIDIA technology to run. However, we are working on an integration with AMD for Apple workstations. An early demo was presented at SIGGRAPH 2017, and a full integration is currently in development.
Q: More GPUs: how much faster are more GPUs?
A: With Octane, render speed scales linearly with additional GPUs. Please visit the Octane Benchmark page https://render.otoy.com/octanebench/ for a list of single and multiple GPU performance results for Octane compatible graphics cards.
Please note the differences in the number of concurrent GPUs users can use between the different license levels:
-
Prime: 1 GPU
-
Studio: 2 GPUs
-
Creator: 20 GPUs
Q: GPU Requirements: how fast of a GPU do I need for Octane for Unity?
A: You can explore OctaneBench to get a sense for various GPU performances. Octane requires CUDA cards, and effectively works as far back as the GeForce GTX 970s. You can find a list of hardware suggestions based around different uses of OctaneRender here.
Q: Commitment: what is the commitment period for OctaneRender Studio and OctaneRender Creator?
A: The minimum commitment period is an annual term, billed monthly at $20 per month for OctaneRender Studio and $60 per month for OctaneRender Creator.
Q:Octane Plugins: what are the Octane plugins that come with OctaneRender Studio and OctaneRender Creator?
A: With OctaneRender Studio, you can choose 1 included plugin, and with OctaneRender Creator, you can choose 3. There are 25+ authoring tools supported by Octane or in development, including Cinema 4D, 3ds Max, Maya, Blender, Houdini, MODO, LightWave, Rhinoceros, Revit, and more. A full list can be found here. You can select your plugins after installing OctaneRender Studio or Creator. You may also select OctaneRender Cloud (ORC), to harness the power of scalable GPUs in the cloud directly from Unity. OctaneRender Studio and Creator both also ship with OctaneRender for NUKE and OctaneRender for After Effects included in addition to your selections.
Q: Seats: can I upgrade the number of seats in my plan?
A: Yes. You can increase the number of seats by purchasing through one Unity account, and assigning to other intended users. In the ‘Configure Your Plan’ page on the storefront, you can assign seats. Just select the users you want to add and enter their Unity account information.
Q: Octane Plugins: can I switch plugins?
A: You can switch selected plugins on a monthly basis through the OctaneRender account portal.
FEATURES
Q: Real-time Rendering: can I render photorealistic environments in real-time gameplay?
A: Today, Octane can upgrade the quality of environments and objects, however real-time rendering in Play or Game Mode still relies on Unity’s renderer. In the coming years, real-time path-tracing engine Brigade will be integrated into Octane 4, resulting in a vast improvement both in scene load times and dynamic, real-time, path-traced rendering.
Q: Play and Game Modes: can I use Octane in Play Mode or Game Mode?
A: Partially. Octane’s Recorder now lets you save batch renders from Play Mode, allowing you to compile multiple timelines into one sequence. However, since Octane must render every frame, it is not yet possible to play through the game and record a session smoothly. The speed of this process can be dramatically increased by increasing the number of GPUs utilized, especially on the upper ends of OctaneRender Creator’s 20 GPU limit.
Q: Timeline and Cinemachine: can I use this with Timeline and Cinemachine?
A: Yes, Octane becomes Unity’s path-traced render engine. It is possible to render individual frames from Timeline generated with Cinemachine, and now Play Mode can support multi-timeline sequences being rendered by Octane in one batch.
Q: Lightmapping: is OctaneRender’s Lightmap Baking system live?
A: OctaneRender’s Lightmapper is in beta in the launch release; more information can be found at unity.otoy.com as tutorials are added.
GENERAL SUPPORT
Q: Support: where can I find support for OctaneRender for Unity?
A: Please visit OTOY’s Help Desk where you can submit a ticket for targeted assistance, explore the Octane for Unity manual, check out guides, and read more technical FAQs; the Forum is also a great resource for guidance from the Octane Community.
Q: Ownership: who owns the content I create with my subscription?
A: Easy answer. You own your content!
Q: OctaneRender Cloud: how do I use ORC?
A: Please see our OctaneRender Cloud support page for information about creating an account and getting started uploading renders to ORC.